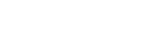Resources
Can I Change the Order in Which Resources Are Listed?
Not really. resources are always displayed in alphabetic order (we use “ValueListItems” to assemble them). So your only options for control their sort order is by manipulating their names or using the resource-type filter to group and show just those resources of a particular type.
if you’re resources are rooms and you’d like to use just the room numbers, consider prefacing your room numbers with leading zeroes so that the rooms appear in the right order. Like this:
01, 02, 03... 20, 21... 30, 31, etc.
Instead of like this:
1, 10, 11, 2, 21, 22, etc.
Can I Show More Than 5 Resources Across the Top of the Vertical Schedule Views?
You can certainly modify the schedule layout(s) to do this. While only 5 resources are displayed on the vertical schedule views, the code in CC Calendar understands up to 10 resource columns. (in fact, 10 resources are displayed at once on the horizontal schedule layout- click the “orientation” buttons at the bottom of the schedule tab to switch from vertical to horizontal orientation.)
Please note that showing 10 resources in a vertical orientation places a big load on FileMaker and can be pretty slow. Before undertaking this you may want to try and group your resources into types so that you can use the resource type filter to make the 5 column view more useful. Moving the vertical layouts to 10 columns is not difficult, but it is tedious and perhaps not for the faint hearted.
That said, you can enter layout mode and add additional columns by duplicating the 5th column and then changing the relationships involved to use the “next” relationship. For instance, the 5th column uses “AppointmentsHoursSchedStart5” and “AppointmentsHoursSchedBody5” (among others). You’ll change those to “AppointmentsHoursSchedStart6” and “AppointmentsHoursSchedBody6”. You’ll also want to edit the script parameters sent with the buttons in each column, moving them from 5 to 6, etc.
Once you create your new columns, you’ll want to extend the portals to cover your new columns. The vertical schedule tabs are drawn with just two portals, but these portals are on top of each other and can be hard to see. Click in the blue hours column to see one. To see the second, click between resource 1 and 2, about half way up the screen. Don’t adjust the vertical dimension of either portal, simply unlock them and drag the lower corners to the right to make them longer. Drag them one at a time.
Remember, the alignment of objects on these scheduling layouts is very unforgiving. Make frequent backups of your work and take your time when editing these layouts. It can be easy to accidentally nudge something and throw the whole layout off (hence our practice of only unlocking the layout object we happen to be editing).
Finally, you’ll need to modify the behavior of the Previous and Next buttons that let you scroll through resources. These are set up to assume that there are only 5 resources shown on the Vertical layouts. To change this behavior, you’ll edit the fields “CalendarScheduling::CalFilterResourcesPrevCalc” and “CalendarScheduling::CalFilterResourcesNextCalc” as well as modify the SetField statements in the “Previous” and “Next” sections of the script “Filter Schedule Prev / Next Resources”.
How Do the Resource and Resource Type Filters Work?
Filtering resources works a little differently in different parts of the calendar.
Day, Week, and Month Views
On these screens the list of visible appointments can be filtered by resource: you can elect to show or hide appointments from one specific resource. The “Filter Calendar” window presented when accessing the filters from any of these screens offers you a “Resource Type” filter to help you winnow down the list of resources available in the resource filter below it. Note that this filter does not have “show” or “hide” buttons beside it; that is because it doesn’t affect the actual filtering of the Day, Week, or Month views.
Schedule Views
Since the whole point of these screens is to show more than one resource at a time, these views filter by resource type instead of by individual resource. Clicking on “Filter” from one of these screens brings up a different set of calendar filters- one in which the individual resource filter is omitted and the resource type filter now has “show” and “hide” buttons beside it. Changing the resource type filter changes which 5 resources appear across the top of the scheduling screen (or which 10 resources appear down the side of the horizontal scheduling screen.)
Note that the resource type filter you see in the Day, Week, and Moth filters is the same filter as used on the Scheduling screen. So, even though this resource type filter doesn't change the contents of the Day view, for instance, if you use it to winnow down your list of resources on that view, the Scheduling view will be filtered by the selected resource type when you return to that screen. This is generally a good thing as it works both ways: if you have your Scheduling view set to show a particular resource type, returning to the daily view will have that same resource type readily already selected for you on the Day, Week, and Month views’ filters.
Note that the code in CC Calendar SE supports showing and hiding multiple resources at once. Simply hold down the shift key when selecting a resource to select it in addition to any resources already selected in the resource filter. All the filters in CC Calendar SE work this way.