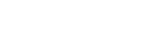Shortcuts
CCHierarchy.Shortcuts History
Hide minor edits - Show changes to output
Added lines 1-26:
!! What Are Shortcuts?
Pro Version Only.
Shortcuts add a whole layer of additional behavior when navigating to a hierarchy item. The navigation attributes of a hierarchy item allow it to navigate to any layout, in any file containing the “Navigate” script. Adding shortcuts allow you to perform one of two actions when you arrive at that layout. You can execute a find request or set any number of fields on the destination layout.
Both actions are accomplished by creating “criteria” record in the form FieldName=”Value”. Like this...
ClientName=”ABC Labs”
...note that there are no spaces on either side of the equals sign and that the value being set is enclosed in quotes. Radio buttons at the bottom of the shortcuts section determine if this criteria will be used to perform a find or set field values.
You can use the Set Field option, for instance, to set global fields on the layout you’re navigating to. For instance, you may be navigating to a dashboard layout that will show Open Jobs based on their status. You can now have separate hierarchy records (separate menu items) for each of the statuses you might want to look for on that dashboard (hierarchy records like “Open Jobs”, “Late Jobs”, etc.).
Create new shortcut items by clicking on the plus side to the right of the shortcuts section. As you’re entering criteria, CC Hierarchy will do its best to check the syntax you’re entering to make sure that you’re referencing fields and operations that are valid. Note that you can enter FileMaker expressions intro your shortcut criteria, like this...
JobDueDate=”>” & Get(\CurrentDate)
... but you can not enter field names to the right of the equals side. There are a few other things to keep in mind. The Navigate script uses the tab order to move from field to field in order to enter field value and find criteria. So, you'll need to make sure that the fields in your shortcut criteria are a) on the layout, and; b) in the layout’s tab order. Also, field names on the layout must be unique; that is, related fields on the layout can not have the same name as other fields on the layout. Thus, you can have "Project::Name" and "Contact::Name" on the layout as \FileMaker won't be able to tell them apart when building the find request.
If you need to see more of the criteria you’re entering (and more of the red error codes, if any) you can click on the “more” button above the shortcuts portal.
!! How Can I Delete a Shortcut’s Find Request?
There is no delete button (no trash can) beside these find requests on the Hierarchy tab (there just isn’t much room in that portal). However, if you click the “more” button right above this portal of find requests, you’ll arrive at a large version of this portal that provides more space for editing find requests along with a trash can icon for deleting them.
Pro Version Only.
Shortcuts add a whole layer of additional behavior when navigating to a hierarchy item. The navigation attributes of a hierarchy item allow it to navigate to any layout, in any file containing the “Navigate” script. Adding shortcuts allow you to perform one of two actions when you arrive at that layout. You can execute a find request or set any number of fields on the destination layout.
Both actions are accomplished by creating “criteria” record in the form FieldName=”Value”. Like this...
ClientName=”ABC Labs”
...note that there are no spaces on either side of the equals sign and that the value being set is enclosed in quotes. Radio buttons at the bottom of the shortcuts section determine if this criteria will be used to perform a find or set field values.
You can use the Set Field option, for instance, to set global fields on the layout you’re navigating to. For instance, you may be navigating to a dashboard layout that will show Open Jobs based on their status. You can now have separate hierarchy records (separate menu items) for each of the statuses you might want to look for on that dashboard (hierarchy records like “Open Jobs”, “Late Jobs”, etc.).
Create new shortcut items by clicking on the plus side to the right of the shortcuts section. As you’re entering criteria, CC Hierarchy will do its best to check the syntax you’re entering to make sure that you’re referencing fields and operations that are valid. Note that you can enter FileMaker expressions intro your shortcut criteria, like this...
JobDueDate=”>” & Get(\CurrentDate)
... but you can not enter field names to the right of the equals side. There are a few other things to keep in mind. The Navigate script uses the tab order to move from field to field in order to enter field value and find criteria. So, you'll need to make sure that the fields in your shortcut criteria are a) on the layout, and; b) in the layout’s tab order. Also, field names on the layout must be unique; that is, related fields on the layout can not have the same name as other fields on the layout. Thus, you can have "Project::Name" and "Contact::Name" on the layout as \FileMaker won't be able to tell them apart when building the find request.
If you need to see more of the criteria you’re entering (and more of the red error codes, if any) you can click on the “more” button above the shortcuts portal.
!! How Can I Delete a Shortcut’s Find Request?
There is no delete button (no trash can) beside these find requests on the Hierarchy tab (there just isn’t much room in that portal). However, if you click the “more” button right above this portal of find requests, you’ll arrive at a large version of this portal that provides more space for editing find requests along with a trash can icon for deleting them.