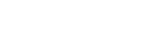Mailings
Sending Mailings
You can use the mailings component of SeedCode Complete to send mailings to found sets of contacts, or to the contacts represented by found sets of Projects, Invoices, or Appointments. You'll see a "Letter" button at the bottom of most screens to begin this process (for Appointments, the "Letter" button is on the bottom edge of the Appointment list screen).
Taking Contacts as an example, build a found set of contacts to whom you'd like to send a mailing. Then click "Letter" at the bottom of the screen. Select "Found" to send the mailing to the found set instead of just one Contact and you'll be taken to a new mailing on the Mailing tab of SeedCode Complete. Your cursor will be in the Mailing Title field, so give this mailing a title.
In the left half of the screen you'll see the contacts from your found set. In the right half you can compose your mailing. Click "show merge fields" at any time to insert data from your contact's record into the mailing. Check out the Merge Fields documentation for more info.
The "Template" tab on the right side of the screen is where you compose your mail. After composing your mail or selecting a template, click "apply template" to merge your text with the data from your contacts. You can then use the "Mailing" tab to the left of "Template" to review the mail for any particular contact: click on the blue arrow to the right of a contact's name to see their instance of the mailing.
You can personalize the mailing for any one contact on the mailing tab by clicking the blue arrow to the right of the contact's name and editing the merged text on the Mailing / Text tab. Note that as soon as you leave this field a red dot will appear beside the name of any contact for whom you've personalized their mail. This lets you known that some members of the mailing have customized content and that reapplying the template will erase this personalization. So you want to make sure you get the template right before personalizing anyone's content.
When you click "Send" you'll have the option to print your mailing or send it as an email.
Using Templates
To use a template for your mailing click the little triangle on the Template tab and select a template from the list. You may then alter the content before clicking "apply" to merge your new content with the mailing members, or "save changes to this template" to save your edits back to the template itself.
Sending HTML emails
Note: Previewing html emails requires FileMaker Pro 9, though sending just requires FileMaker 8.5 or higher. Sending HTML emails requires the SMTPit plugin. The code for this is already in place, but you'll need to download / purchase a copy of the plugin from: http://www.cnsplug-ins.com/products.htm?product=SMTPit%20Pro
To create an HTML mail, enter your html right in the text of the mail, into the "body" field on the Template tab. A template called "HTML example" is included with SeedCode Complete so you can see how this works. Once you've got the HTML in there, click "apply template" to merge the html with your contact's data and preview the mailing. On the Mailing tab click on the "html" tab to see a live preview of your mailing. Back and FWD buttons on that tab will let you make sure all the links in your mailing are working: click "reset" to come back to the mailing itself.
Finally, before sending your mail, check the "send as html" box near the mailings title to make sure the mailing goes out using the html features of the SMTPit plugin.
How can I add my own merge fields?
Merge fields are applied to a Mailing from the Templates tab of the Mailngs window. We’ve provided over 20 merge fields for you to choose from, but you may wish to add additional merge fields as you add your own fields to the database.
You can add merge fields from any of 4 tables: Contacts, Appointments, Projects, or Invoices.
New merge fields need to be added in 3 places:
1. The Button Label. You’ll find one of our <<unused>> buttons and, in layout mode, replace the text “<<unused>>” form the button label with your own text. In this example, let’s pretend you added a “Middle Name” field to the contacts table. So your button label would read “<<Middle Name>>”.
2. The Button’s Script Parameter. The actual button for the merge field calls the script “Select Merge Field ( Name )” with a script parameter prefaced with “Name = Unused”. Replace “Unused” with your merge field’s name leaving “Name = “ in place. In our example your new script parameter would look like “Name = Middle Name”. Note that the name in steps 1 and 2 does not have to be the actual name of the field in question.
3. To translate this merge field into actual data, we use an Auto Enter calc in the Mailing Members table: the last step in adding your own merge field is editing this calc. Enter Define Database and select the fields from the Mailing Members table. Double click on the field “z_MMemberMessageMergedCalc” and click “Specify” next to its Auto Enter Calculated Value option. This calc is really just a series of substitutions and you’ll add a new line representing the new substitution you’d like to make. The easiest way to do this is to copy any existing line from the section you’re interested in. In our example we’re working with a Contact field so I might copy the “Last Name” substitution line and then paste it back in beneath itself. I’d then edit this line to reflect the Middle Name substitution in our example, so our new line would be...
[ "<<Middle Name>>" ; MailingMemberContact::ContactNameMiddle] ;
...if ContactNameMiddle were the name of my new field in the contact table.
That’s it.
Why aren’t my merge fields working?
One common reason why a merge field might not be displaying any information in your letter is that the merge field may be “out of context”. For example, if you send a merge letter to a found set of appointments, you can use appointment fields like “Appointment Start Time” as well as contact fields like “First Name”. However, if you send a mailing to a found set of contacts, the mailing has no context for “Appointment Start Time” and won’t return anything in that case.