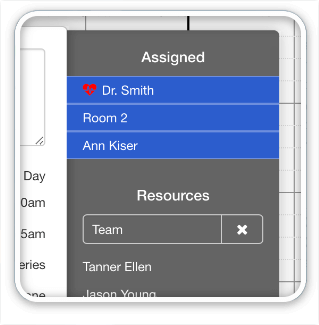Going further with SeedCode Complete – our “starter solution for the real world”
Our SeedCode Complete starter solution is a great framework for use as the foundation for new FileMaker projects. SeedCode Complete comes packed with features, but we fully expect you’ll want to customize it further to suit your particular needs. It includes modules for companies, contacts, invoices, inventory and several others. While most folks get starter renaming these modules to match the entities in their world (using “projects” for “trade shows” for example), you may find you want to add a whole new module, which would probably involve a new table and layout. This series of videos will guide you through that process.
Getting started
This first video (below) shows you how to create a button for your new module on the Home screen. The basic steps are outlined below, and described in detail in the video.
1. Duplicate one of the existing button clusters. Note that each button cluster includes three objects: a large button, a smaller button (both with labels) and a graphic icon.
2. Position the new button cluster where you want it in the button column, spaced appropriately among the others.
3. Decide which icon you want to use for the new button. Find its position in the Icons::Icons_Navigation repeating global field by going to the Splash layout in Layout Mode and scrolling to the right of the visible layout area.
4. Select the icon in your new button cluster, then change the “Show repetitions” number on the Inspector’s Data panel to that of the icon position determined from the Splash layout. The icon should change to the one you chose to use for your new module.
5. Select the smaller of the two buttons and go to the Appearance panel on the Inspector palette. Note that the left padding for the “Normal” state is set to 300. If you change that to 0 (zero), you’ll see the label text appear on the button. Edit the label text to reflect the name of your new module (e.g., “Supplies”), then change the left padding back to 300.
6. Select the larger of the two buttons and repeat the process describe in step 5 above. BTW, here’s another another blog post that describes in more detail how we use that left-padding trick to cause button labels to appear when you hover your cursor over the button.
Enjoy!
[ba-youtubeflex videoid=”PwJjJPyA_ts”]
The next post in this series will describe how to add the new module to the slide panel/search on the home screen.