We’ve been sending lots of calendar invitations from FileMaker as part of our DayBack deployments. The best workflow we’ve found invites the recipient to an event rather than creating the event right on the recipient’s calendar.
This approach offers many advantages, including polling for the recipient’s response to see if they have accepted the invitation (screenshot below)
Get the Unlocked Example File
Jason Young packaged this into an unlocked demo file and presented it at the most recent PauseOnError gathering in Georgia. The file includes a README and a short movie to help you set this up. This uses FileMaker’s native Insert from URL command and built-in JSON parsing, so it doesn’t require any plugins. (This is a companion to Jason’s Send Email from FileMaker using GMail example that’s been very helpful to folks.)
Advantages of Sending Calendar Invitations from FileMaker using Google Calendar
In addition to seeing the recipient’s response to the invitation, invitations have many advantages over writing to the recipients’ calendars directly.
- You often don’t have credentials to every calendar you wish to write to. With this technique, you only need an email address.
- You don’t need to know the recipients’ actual calendar platform: they can receive the invitation in Google, Outlook, or any contemporary calendar platform.
- If the organization you’re sending on behalf of doesn’t use Google Calendar, that’s fine too. You can create events in a GSuite account used just for these invitations and let folks consume the invitations in whichever calendar they choose. This means you have one way to send invitations regardless of which infrastructure your different customers are using.
- If you change attendees and call the “Send Invitations” script again from FileMaker, Google is smart enough to only send the notifications to the affected folks.
- e.g., if you remove an attendee, just that person gets a cancellation notification. If you add an attendee, just that person gets an invitation.
Getting Help with FileMaker Calendar Invitations
When you’re testing this, note that Google won’t send invitations in the past and won’t send them to the organizer/creator, but it will get put on the organizer’s calendar.
We share these examples hoping people will dig into them and get their hands dirty. We’re happy to answer questions but can’t dig into your scripts without charging for our work. If you’d like hands-on help or would like us to wire up calendar invitations in your solution, please get in touch, and we can do this as part of an implementation package.
(Big thanks to DB Services for their examples authenticating into Google from FileMaker!)

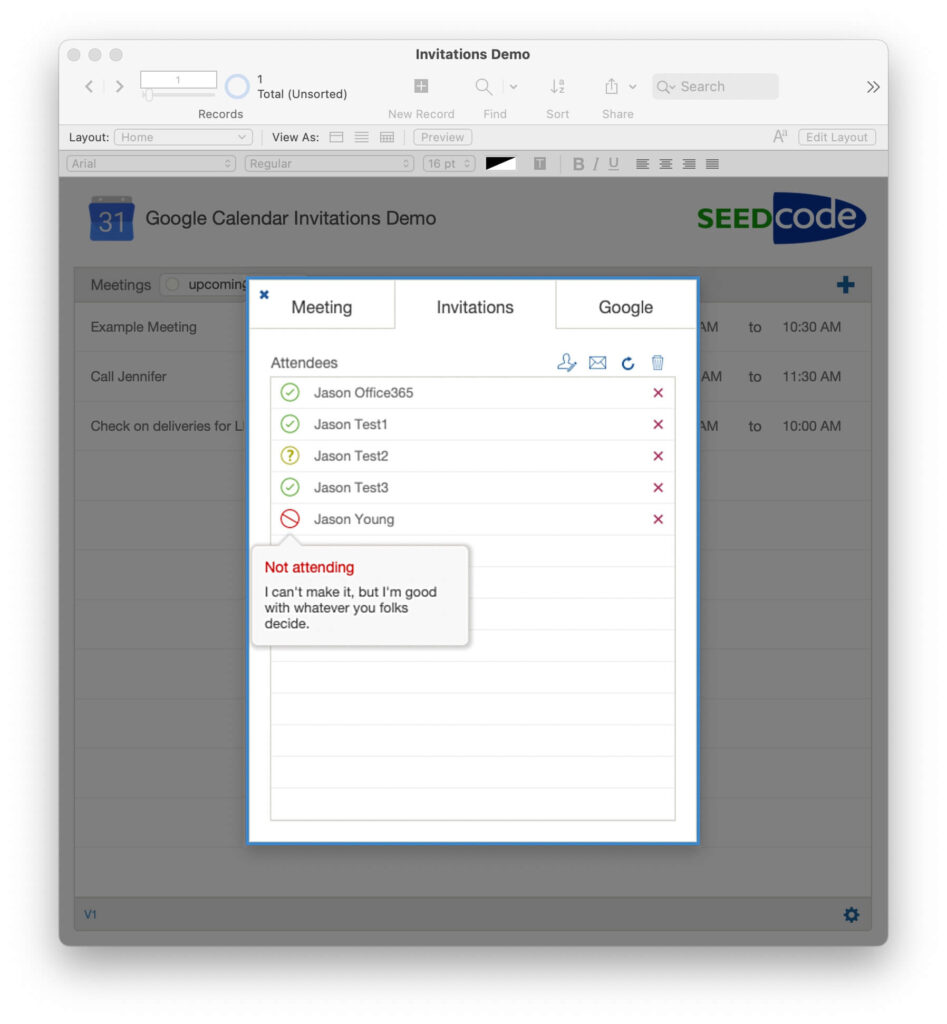

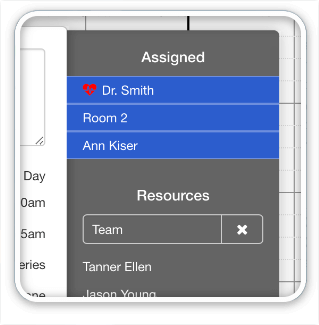


1 Comment
Jason updates these files for an expanded talk he gave at DIFFM on January 12th, 2022. Here are those updated files.
DIGFM has posted a video of Jason’s presentation as well.