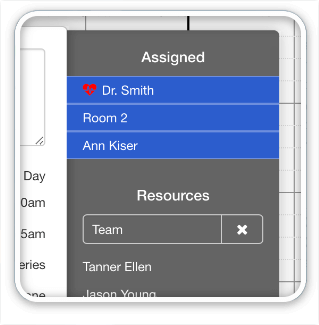This update is required for Windows users who have upgraded to FileMaker Pro 19.3 Client and are using DayBack Classic. These steps are not required for deployments using all Mac clients. (For more on the breaking changes in 19.3 web viewers and why these updates are required, check out our blog post here: FileMaker 19.3 Web Viewers on Windows.)
1. Download the DayBack Updater File
Here’s the link: DayBack Update 19.3 Windows.zip

NOTE: If you apply the registry fix outlined here, you can go ahead and skip steps 2 and 3.1. Just download the file and go straight to step 3.2. However, completing all these steps will ensure that DayBack Classic works for any windows computer that opens it, not just those with corrected registries.
2. Copy & Paste Two New Scripts From The Updater File
Copy these two scripts from the updater file and paste them into your file. They won’t require any modification after pasting unless you’ve renamed the referenced scripts or layouts (unlikely). But it’s worth reading these scripts after they’re pasted into your file to make sure no references are <missing>: both scripts are very short.
- Get FMP URL Permission for Windows 19.3
- FMP URL Authorized
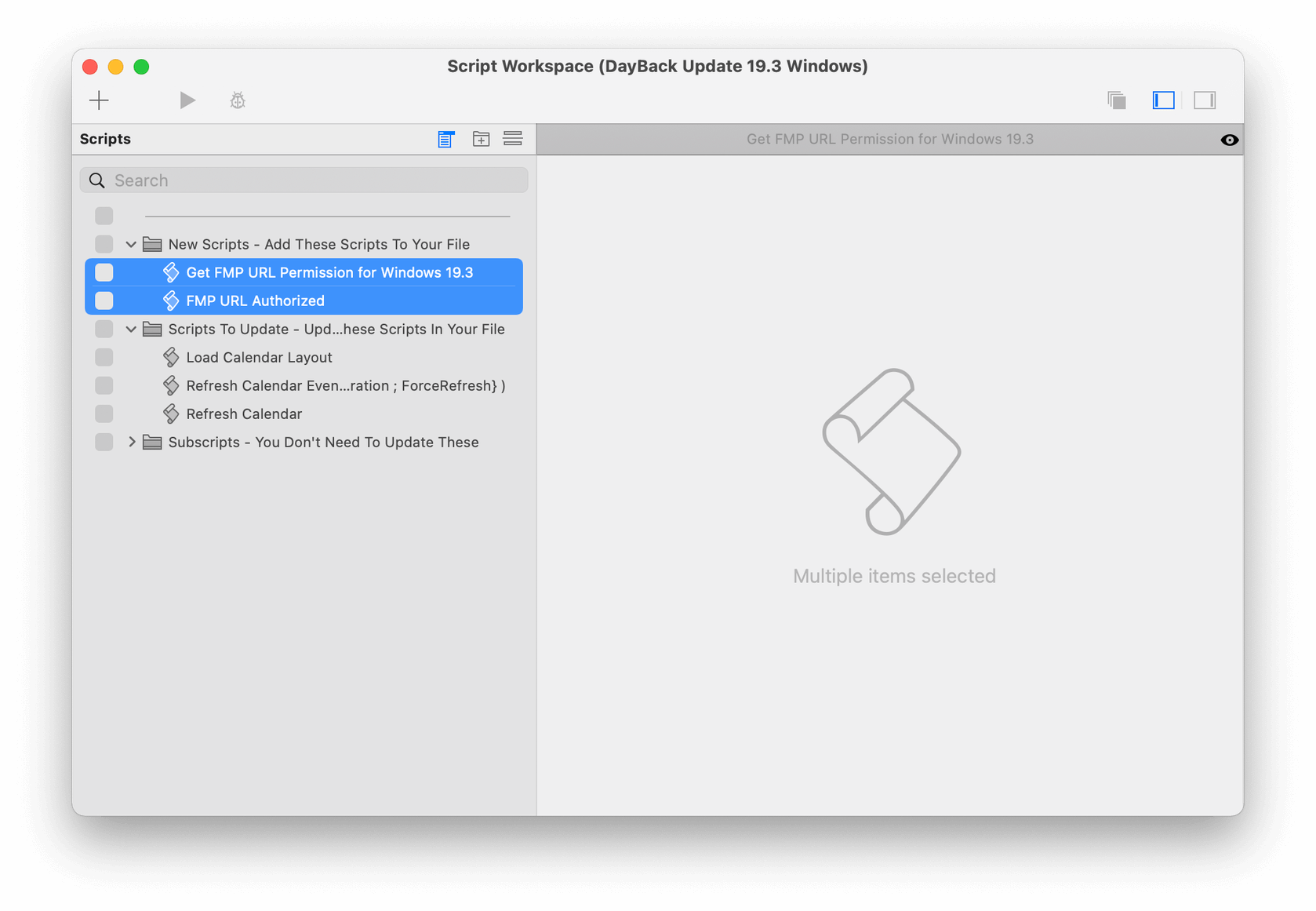
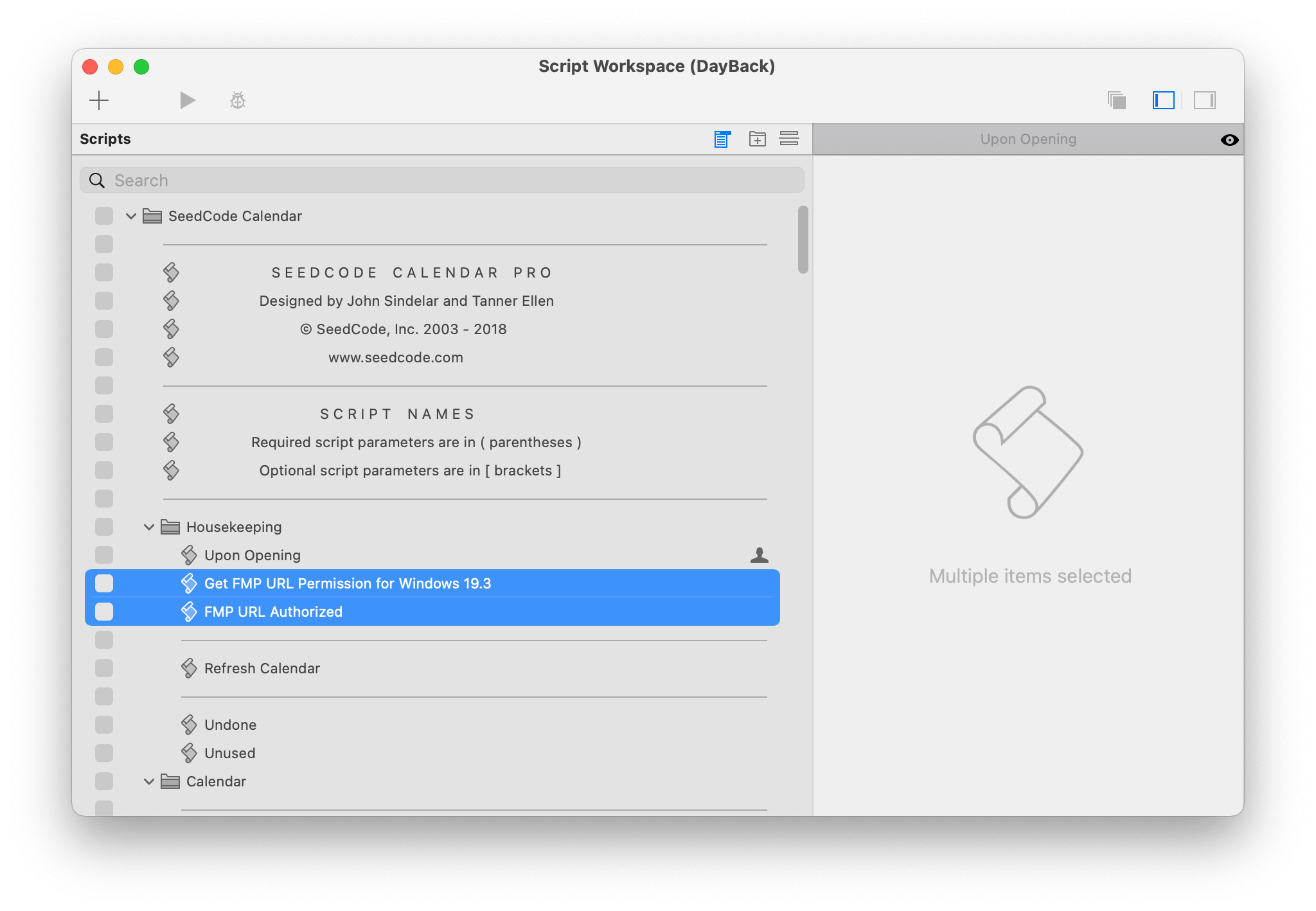
3. Update Three Existing Scripts In Your DayBack Classic File
It’s likely you haven’t modified these scripts in your file. If that’s the case, you can copy the entire contents of the three scripts in the updater file and replace the contents of the same scripts in your file. If you have modified these scripts, then you can see the specific blocks of code to copy and paste in the screenshots below.
3.1) Load Calendar Layout
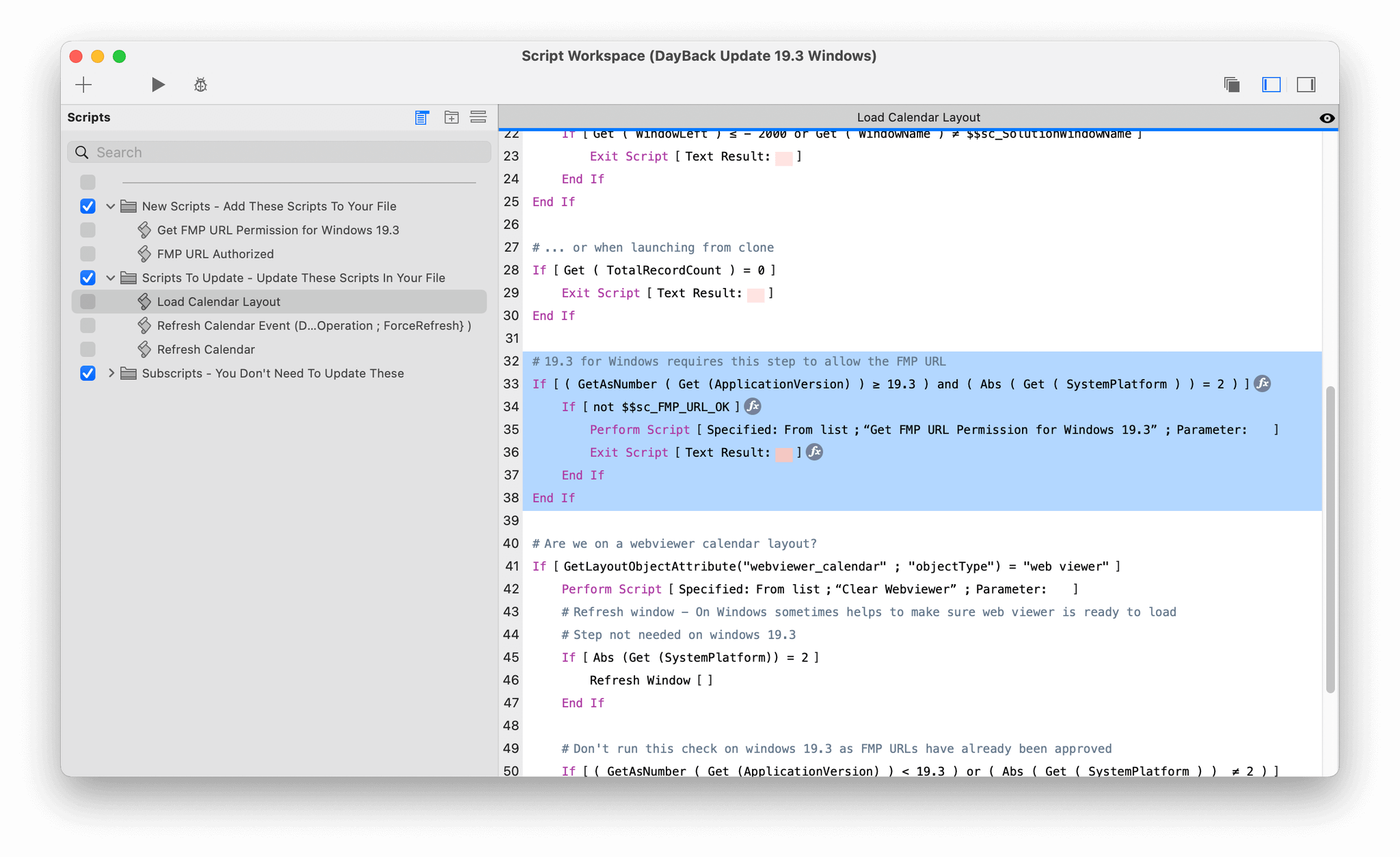
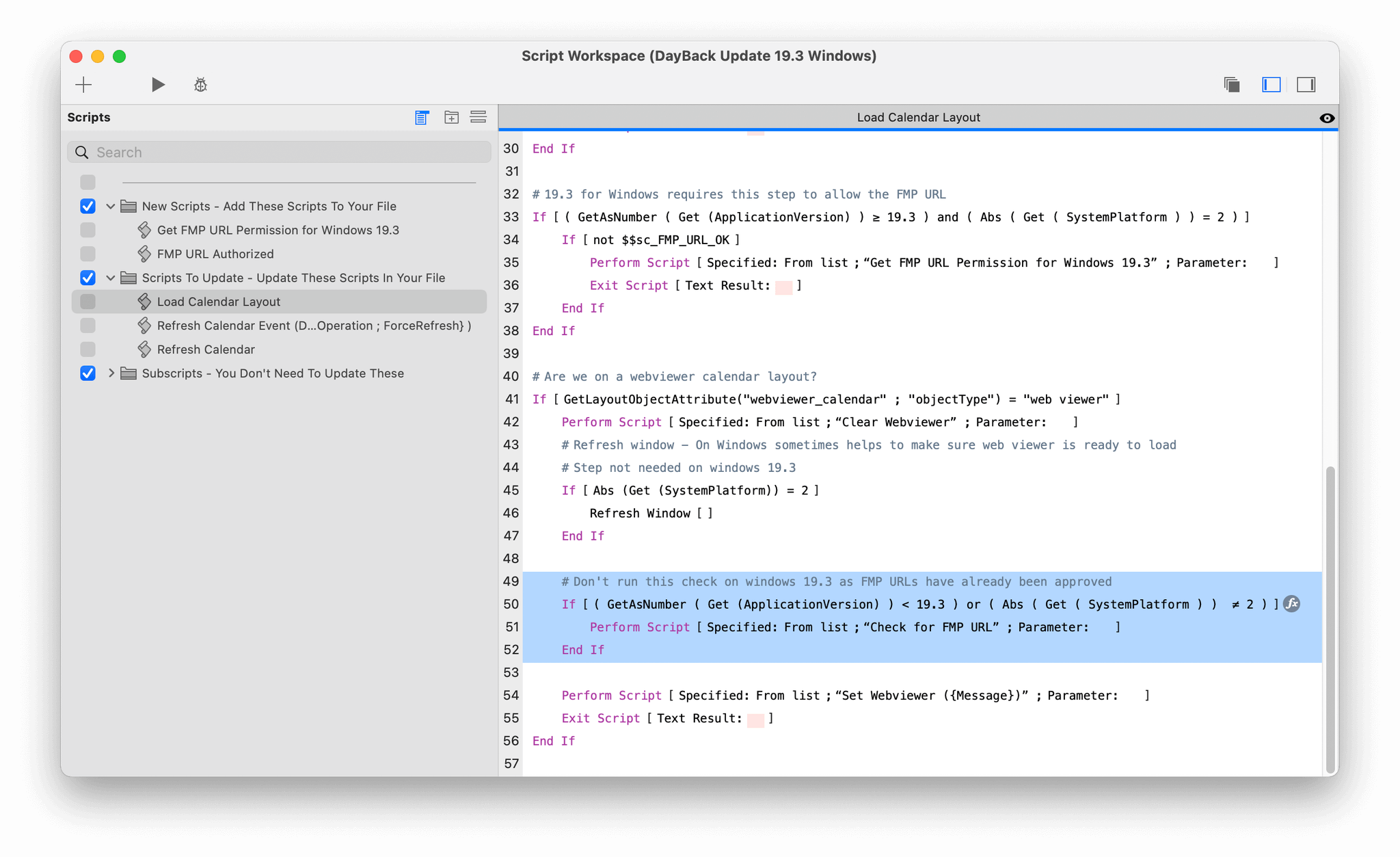
3.2) Refresh Calendar Event (Data ; {EventID ; RenderID ; QueryID ; Operation ; ForceRefresh} )

3.3) Refresh Calendar
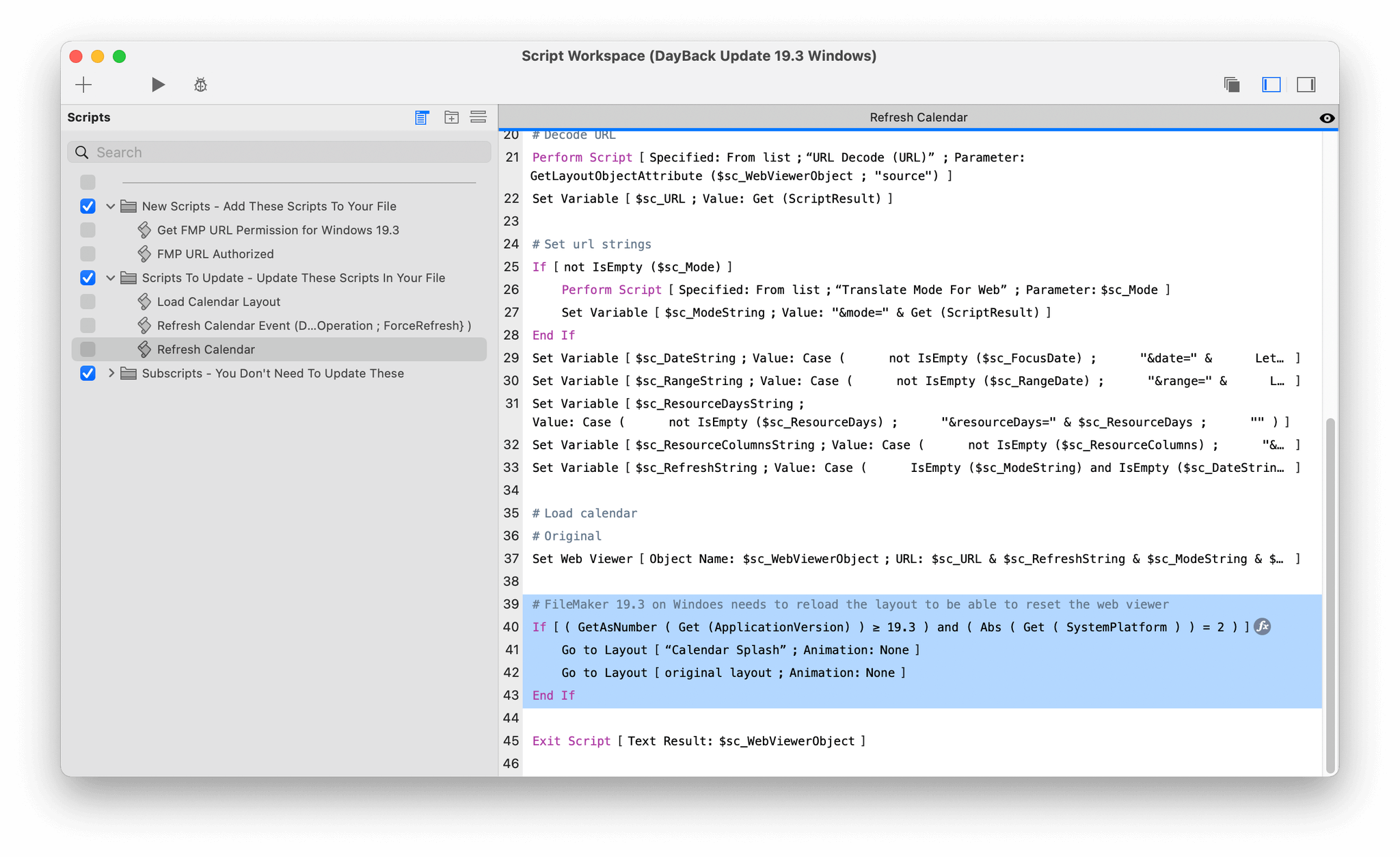
That’s it! You can now run the Upon Opening Script or close and re-open the file to grant FMP URL access and launch DayBack.