The latest in-app update to DayBack Calendar introduces a pivoted view with hourly time scales–so you can see more resources at once when you’re scheduling timed events. And seeing more lets you make better decisions.
Make Better Decisions
On very busy days, this horizontal view can give you a much clearer picture of your schedule, letting you avoid conflicts, preserve some air in the schedule, and stay on track.
Here’s an overview of all the features in this update, including the new horizontal time scale.
[ba-youtubeflex videoid=”6Gy0s9EmOgY”]
Scrolling Times, Days, and Resources
[ba-column size=”one-half” last=”0″]The video above shows how shift-clicking on a time, day, or resource can help you focus on just the events you’re interested in. You can also scan ahead this way to see if your schedule lightens up.
Shift-clicking also works great when scanning across the Horizon view (video at right).[/ba-column][ba-column size=”one-half” last=”1″][ba-vimeoflex videoid=”170518446″][/ba-column]
Take Advantage of In-App Updates
In-app updates let you take advantage of new features like this horizontal view without having to reintegrate the calendar into your FileMaker file. For some updates there may be FileMaker scripts to edit, but for many updates you don’t have to do anything besides click “Check for Updates”. Here’s a video of how this works.
If you’ve purchased DayBack Calendar on a monthly or yearly subscription, you can install in-app updates for the life of your subscription. But if you purchased DayBack outright, your free updates end after the first year.
Not to worry, you can purchase an additional year of updates here: extend your updates.
(On the fence? Here’s a list of everything we’ve delivered via in-app updates.)

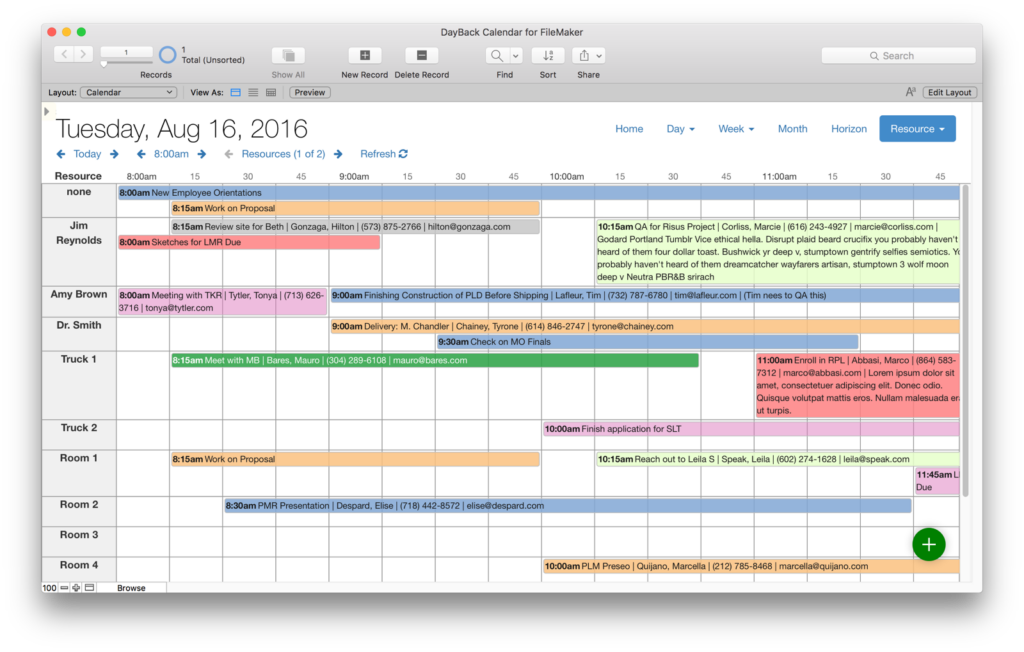


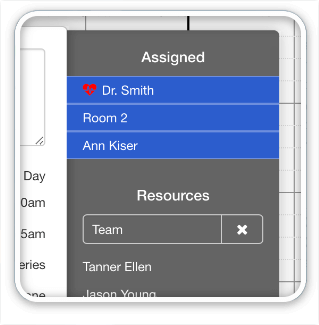


10 Comments
I really like the Resource Pivot Schedule view. Is there a way to expand this view to a day or week time scale to view longer horizons? I only see options to expand up to a 1 hour time scale.
Thanks Dan! The Pivot List view will go out longer: up to 30 days so far. But the Pivot Schedule has a column for each time slot in the day (each hour or each 15 minutes, depending on your scale) so doing that for a whole week seems impractical: at most scales one can’t event see a whole day in this view.
But I hear you and if we added some horizontal scrolling we may be able to get close. This is something we’ve played with and just can’t get anything that seems right.
For folks that nee to see time slots over several days, the Schedule view, set to a week or more, seems the most popular. Hope that helps,
This is great! Our client loves the Pivot Schedule.
Is there a way for the ‘All Day’ events, that is visible at the top of the Schedule view, to appear in the Pivot Schedule?
Hey Xandon. Glad your client digs it! Tanner and I were trying to figure out what that would look like. The most direct analog would have a persistent “all day” column to the left of the left most time. Would that work for you? Could get pretty crowded. Are you using “all day” for items that have yet to be assigned a time, or are these events that are going to stay as all day events?
Hello!
What is the mode name for the new pivot views if I want to make them my default view upon opening, and are there any other places I need to update the opening scripts to make the Resource Pivot List my default view?
I love the continued improvements!
Nick
Hey Nick; glad you like it!
The new views are named “Resource Sched Horiz” and “Resource Horiz”. More here: http://www.seedcode.com/pmwiki/index.php?n=DayBackForFileMaker.ModesInTheCalendar
You’re right: making one of these the default is just about editing the Upon Opening script. Edit the script “Upon Opening” and right near the bottom you’ll see the comment “Go to Calendar”. The following script contains a parameter that determines which mode we land on by default. Simply change “Mode = Month” to “Mode = Resource Sched Horiz” for example.
Thanks, that worked like a charm!
I am having a new issue though since doing the latest in-app update: whenever I create an event in the resource grid view, instead of assigning the chosen resource (in our case they are rooms booked for the event) it selects the first one in the list. So for example, if I click into the box for 6/23/16 in the CAD Lab, the newly created event will have the date input correctly but will have the AV Room selected as the resource because it is the first room in the resources list. Please let me know if you have found a fix for this or need any more info to help find the problem.
Thanks!
Nick, that first resource selection issue os now fixed via an in-app update if you’d like to update. (No FileMaker changes required)
Glad that worked. We’re on the resource issue and will have an in-app update out soon to fix. Stay tuned.
Great to see DayBack evolving!! And many thanks for your open ears regarding enhancements.
Kudos & keep it up!