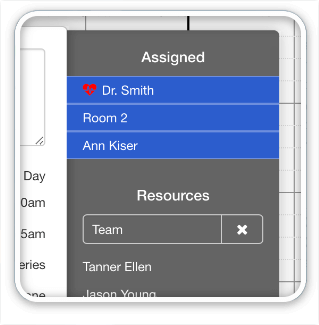The latest in-app update to DayBack introduces custom tooltips. These tooltips are completely scriptable. You can customize the content and can style the tooltips (and their content) using your own CSS.
How It Works
Tooltips are triggered by a new calendar action: On Event Hover. This new action can call FileMaker scripts or execute JavaScript. It’s JavaScript you’ll use for the tooltips, and you can call a simple function to show any content you’d like. Here’s the Javascript for the example above:
dbk.tooltip(event.title);
That’s passing the event’s title into the tooltip function. You can also pass in more fields and use HTML to make it more readable. Here’s another field (resource), separated by a line break:
dbk.tooltip(event.title + ‘<br />’ + event.resource);
The tooltip documentation covers all this and provides a more thorough description of this JavaScript, lots of examples, and notes on styling this with CSS.
Going Further
There are a lot of possibilities here when you combine the On Event Hover actions running JavaScript inline with tooltips that will show any HTML you put in there. By adding some logic to your JavaScript you can have different tooltips for different kind of events, or show different tooltips on different views. Tooltips have access to any of the JS libraries in DayBack, including momentjs for formatting dates.
Writing tooltips like this is probably the easiest way to get started with JavaScript in FileMaker. You can show meaningful, user-facing results with just a single line of JS, and we can help. Let us know what you’re working on and we can point you in the right direction.
And if you have interesting use cases for running a FileMaker script on hover, we’d love to hear about that too. Don’t forget, you can also add buttons to DayBack to run your own scripts (FileMaker scripts or JavaScript) and buttons may make more sense for some actions. More here: custom button actions in DayBack.
Get It Now
If you’re already using DayBack, tooltips and the new On Event Hover action are free in-app updates. Just click “Check for Updates” from the upper right corner. If you’re new to in-app updates, you can see them in action here: how in-app updates add new features and preserve your customizations.
If you’re not yet using DayBack, download an unlocked trial, link it to your files, and see if it can make a difference for your team’s schedule…
[ba-button link=”https://www.seedcode.com/downloads/” color=”Yellow” target=”self”] Download an Unlocked 30-Day Trial of DayBack [/ba-button]